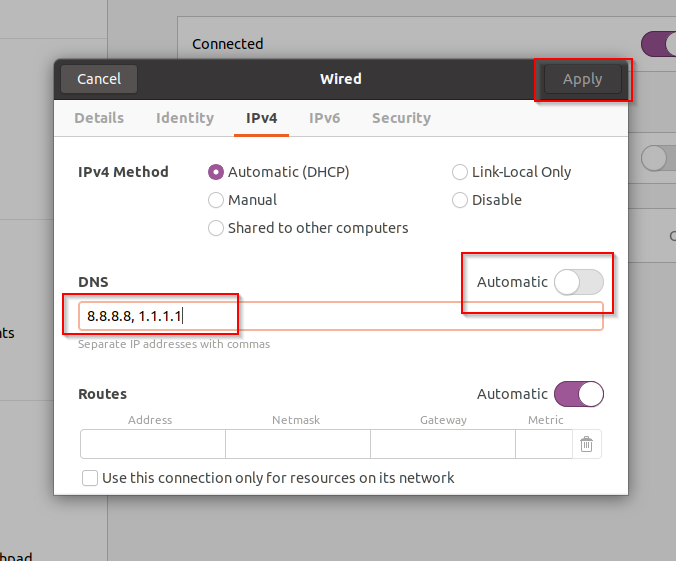1. Откройте в личном кабинете раздел «Manual setup» («Настройка вручную») -> «Linux»:
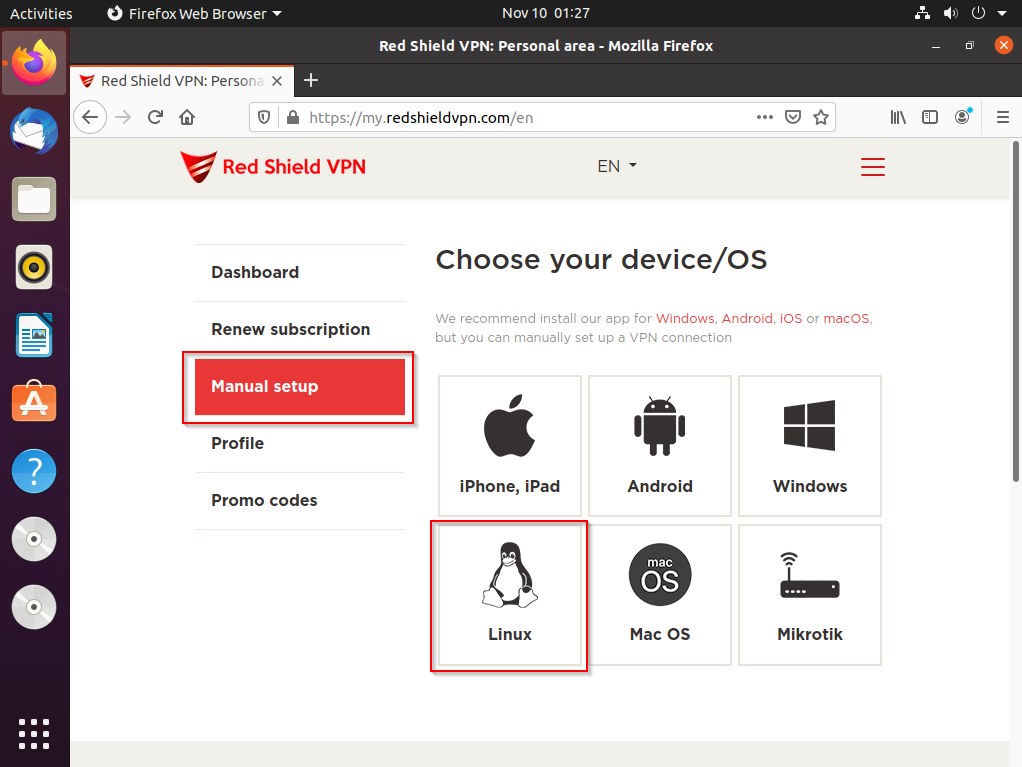
2. Выберите локацию, к которой вы хотите подключиться.
Нажмите «Download» напротив выбранной локации для скачивания профиля.
Вы можете добавить в систему любое количество локаций и переключаться между ними по необходимости:
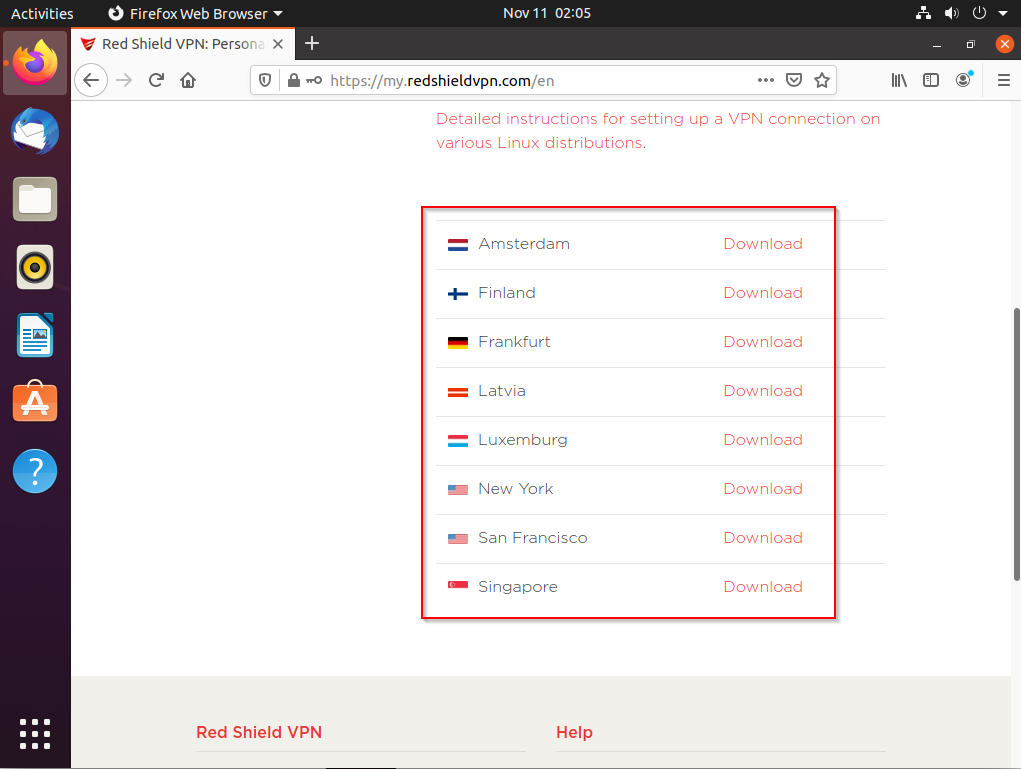
3. Сохраните файл профиля:
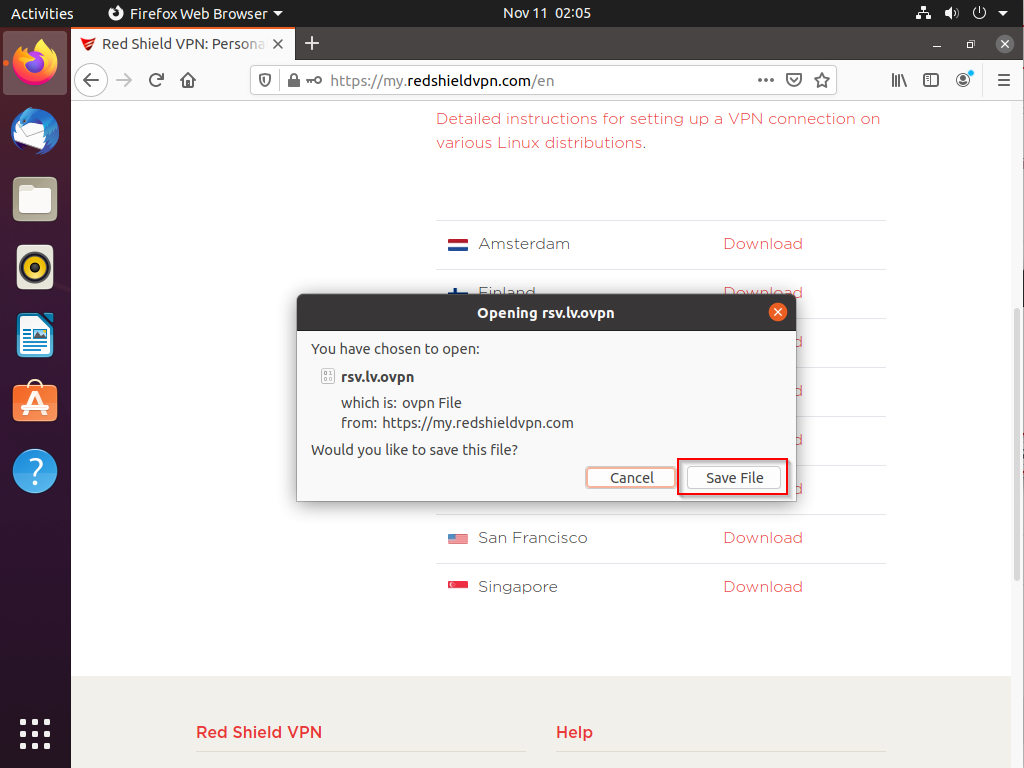
4. Откройте статус сети в верхнем меню, затем выберите пункт «Settings»:
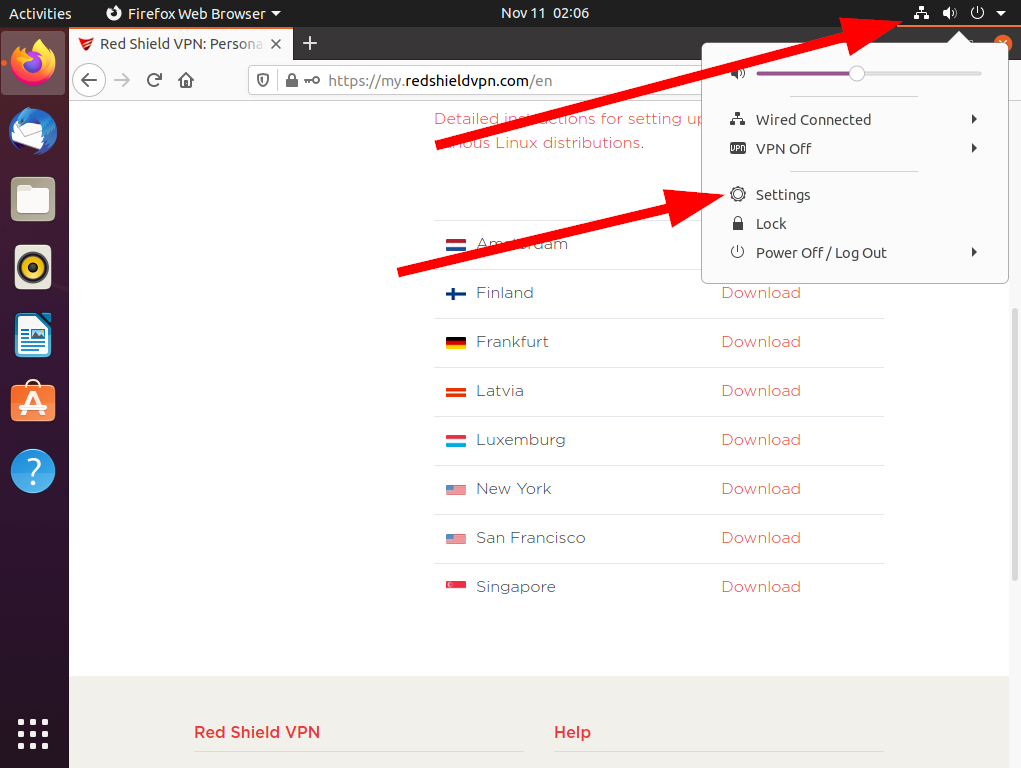
5. Нажмите значок «+» напротив раздела VPN:
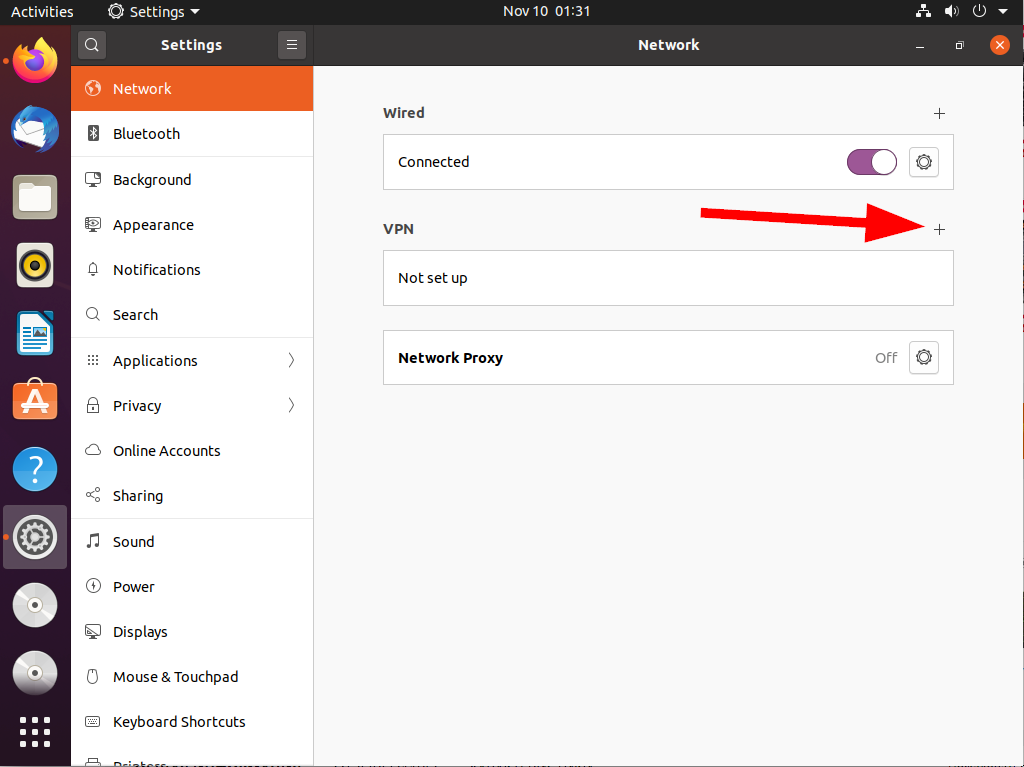
6. Выберите пункт «Import from file...»:
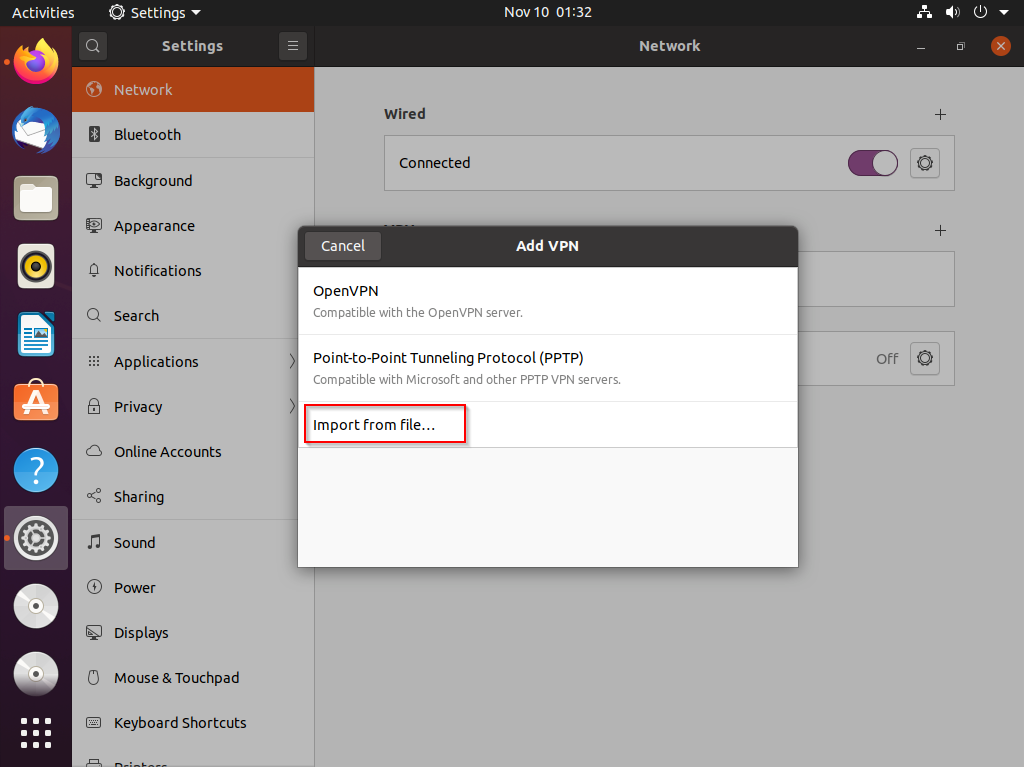
7. Откройте папку Downloads и выберите скачанный файл профиля:
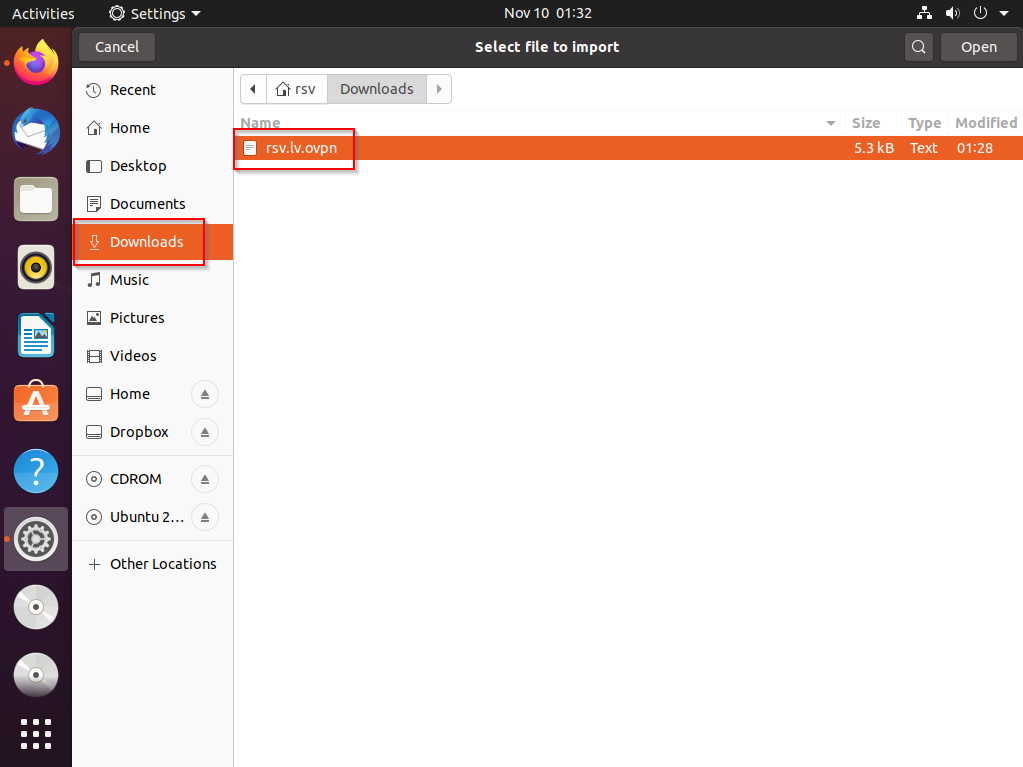
8. Вернитесь к личному кабинету и скопируйте из него логин и пароль в окно импорта профиля, затем нажмите кнопку «Add»:
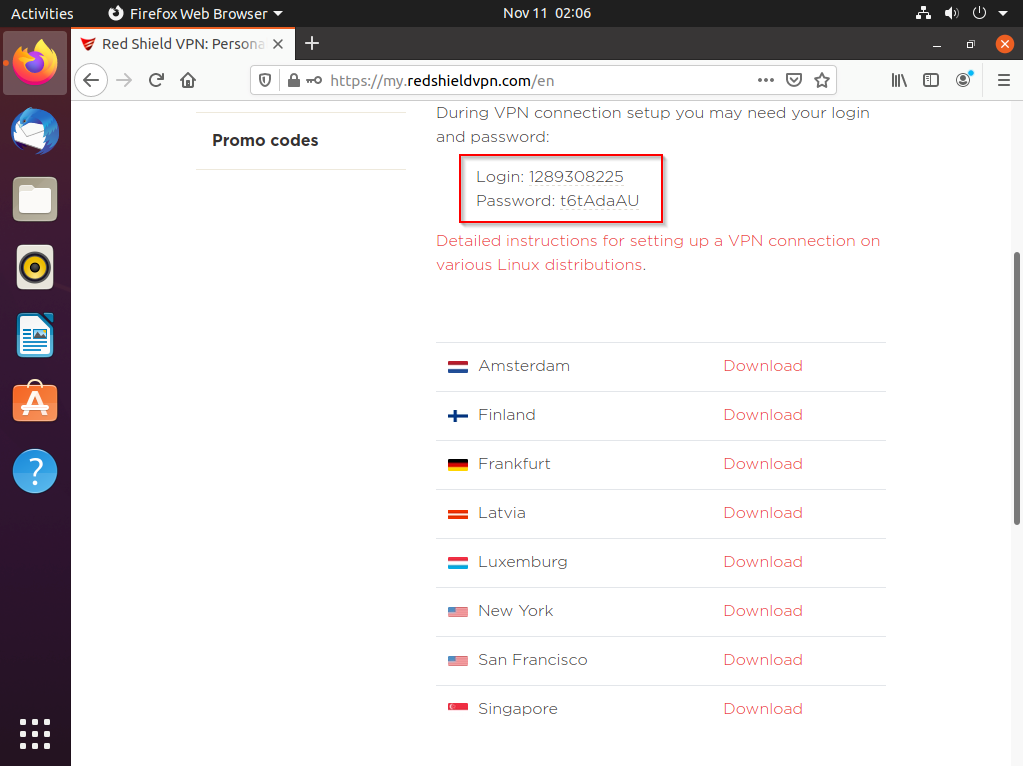
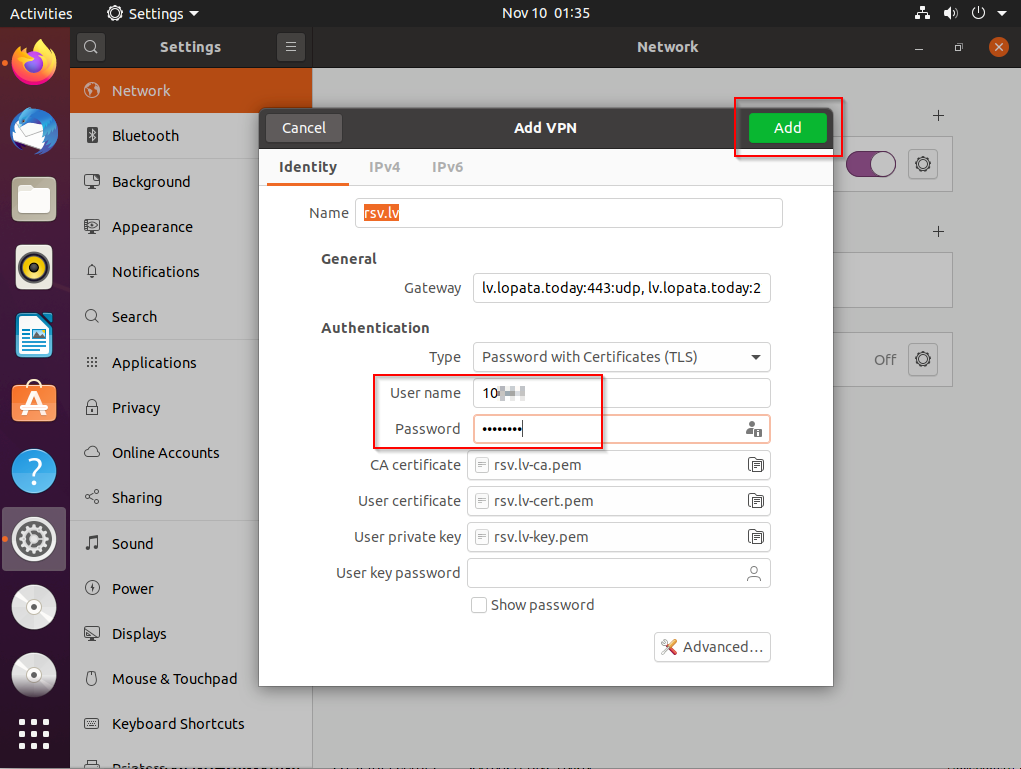
9. Нажмите кнопку включения напротив добавленной конфигурации, чтобы подключиться к VPN:
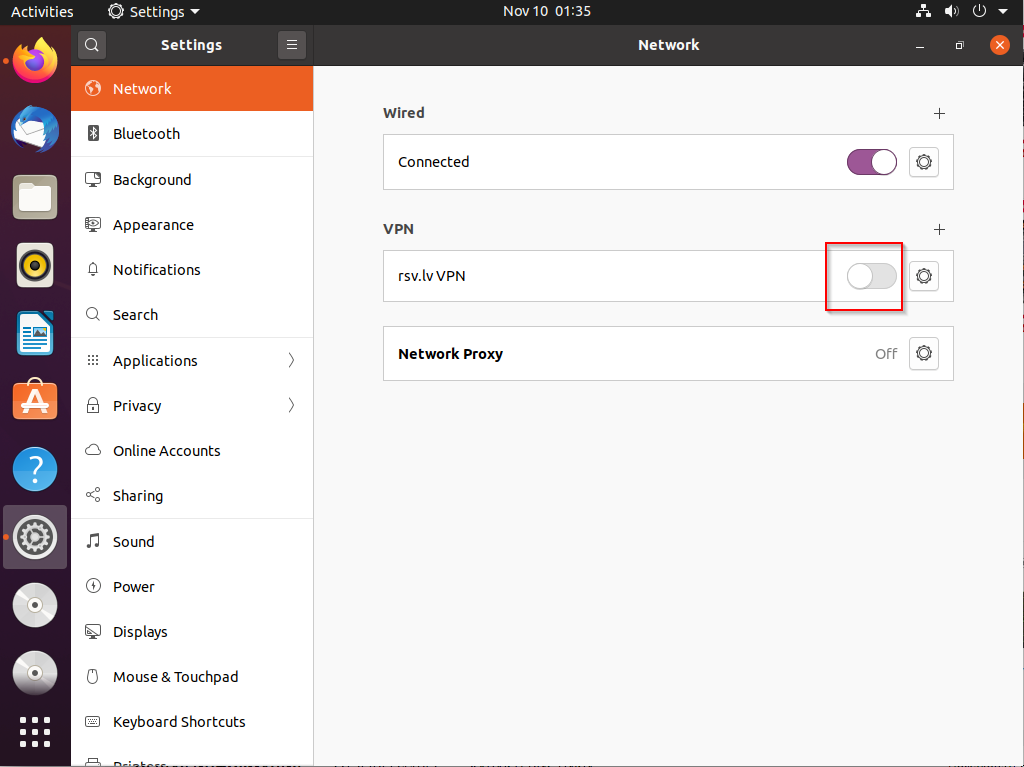
10. Если кнопка станет зелёной, то VPN подключен успешно.
Чтобы отключить VPN, снова нажмите на кнопку:
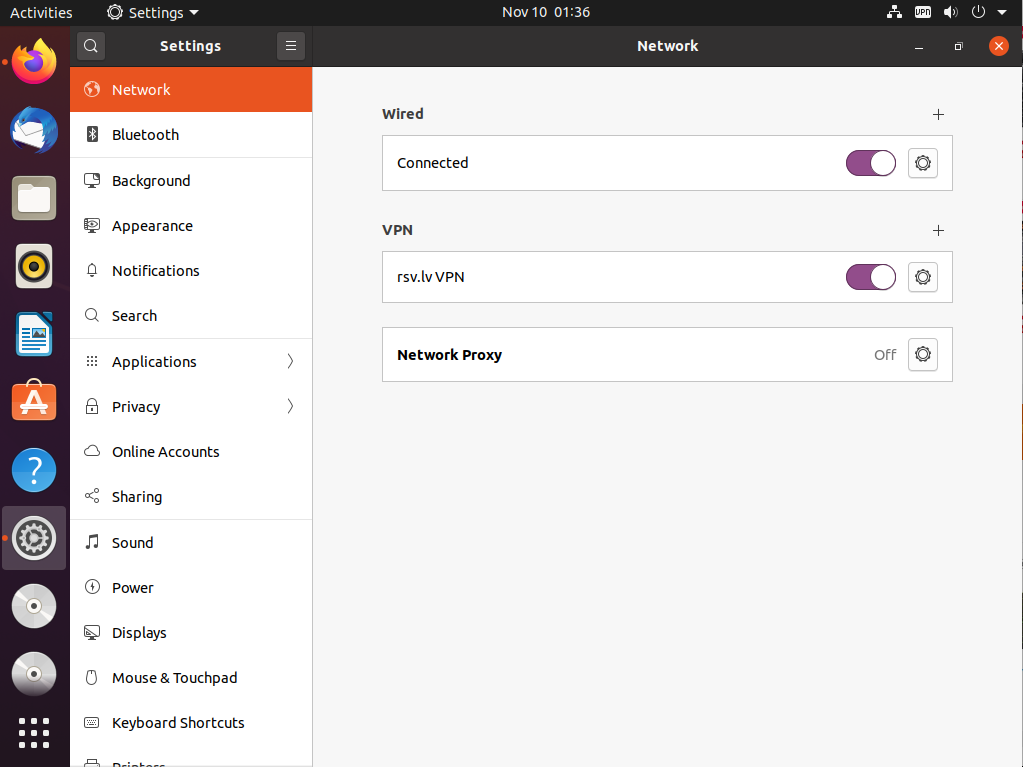
11. Быстрое управление VPN-подключением доступно через значок сети в верхнем меню:
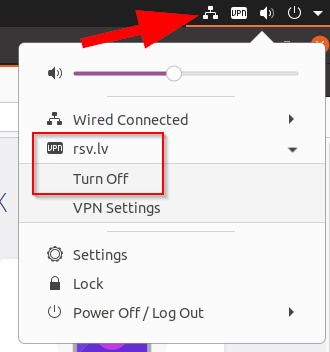
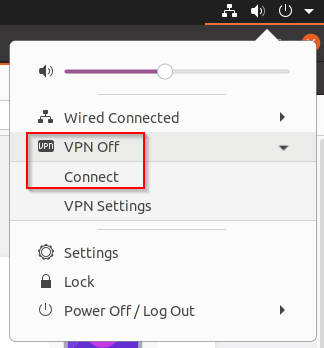
Так как OpenVPN-клиент Linux не поддерживает функцию block-outside-dns, компьютер может отправлять запросы к DNS-серверам провайдера — это не рекомендуется.
Для того, чтобы избежать этого, мы рекомендуем использовать в качестве системных DNS — Google и CloudFlare, 8.8.8.8 и 1.1.1.1.
Чтобы настроить DNS, откройте настройки сети в верхнем меню:
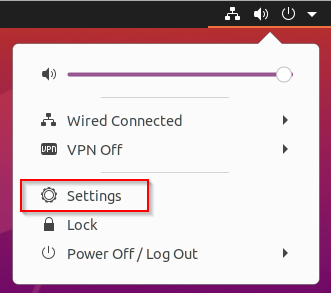
Затем нужно открыть настройки проводного или беспроводного подключения к интернету (не VPN-подключения):
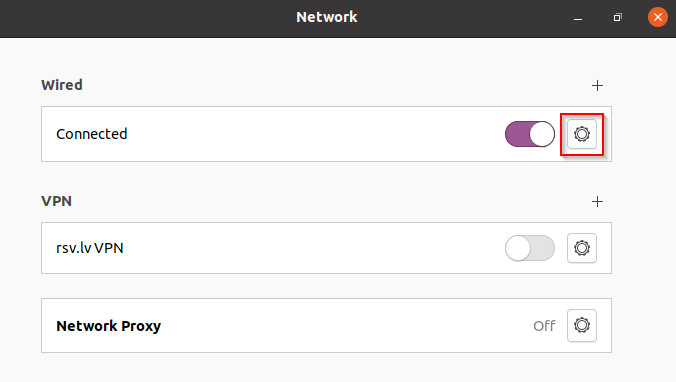
Отключите автоматическое получение настроек DNS и введите в поле «8.8.8.8, 1.1.1.1», затем нажмите Apply: