Приложение поддерживает macOS версии High Sierra (10.13) и выше.
1. После открытия этой страницы, загрузка установочного файла должна начаться автоматически.
Если загрузка не началась, нажмите на эту ссылку.
2. Запустите скачанный установочный файл, нажмите кнопку "Продолжить" и следуйте дальнейшим инструкциям.
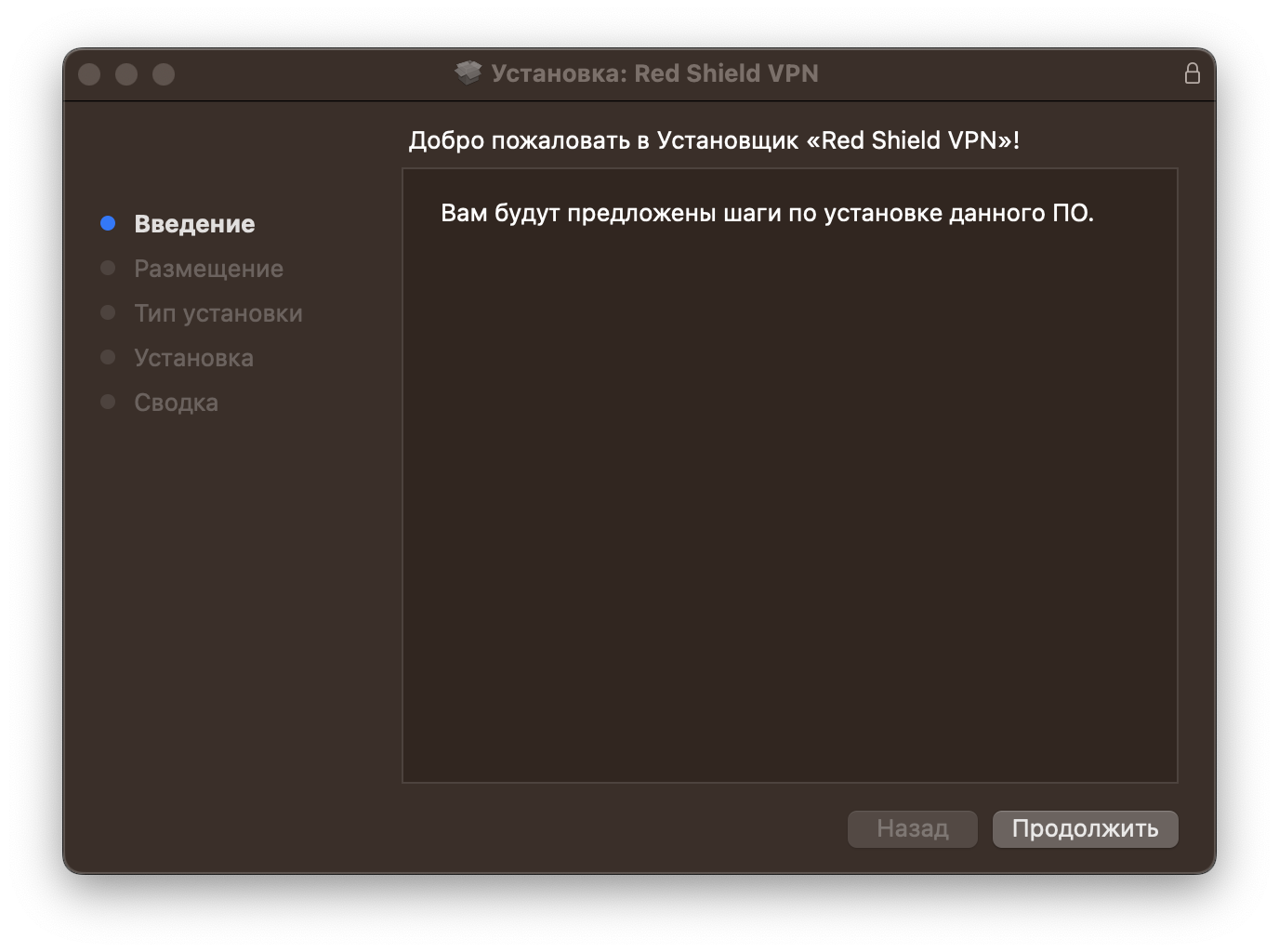
3. Когда установщик запросит логин и пароль от Вашего аккаунта macOS, введите их.
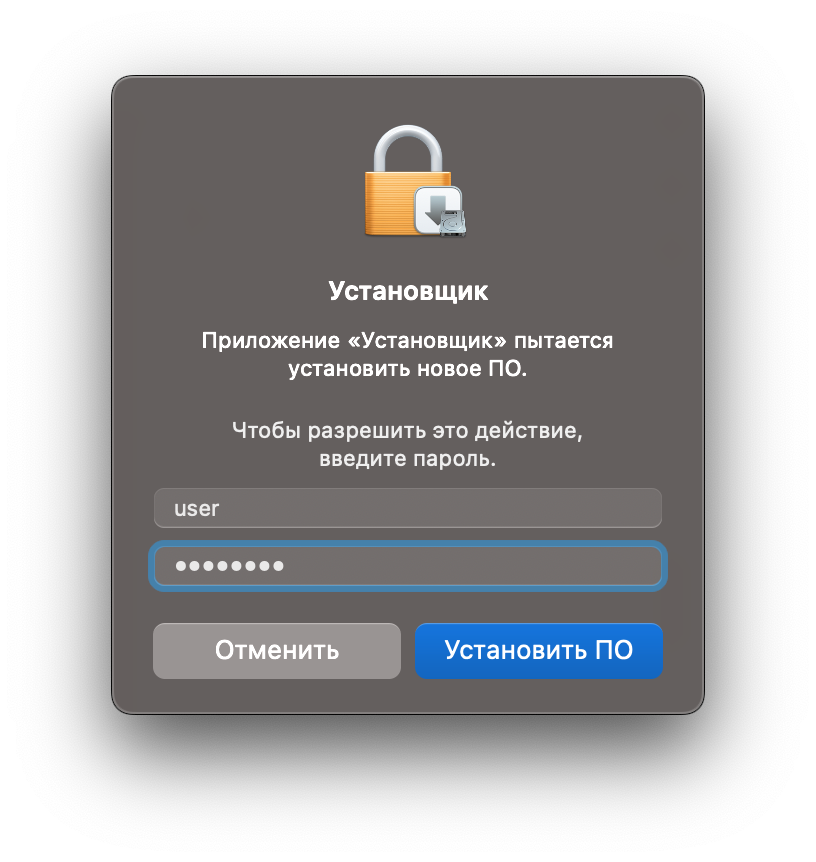
4. После установки Red Shield VPN, установочный файл можно удалить.
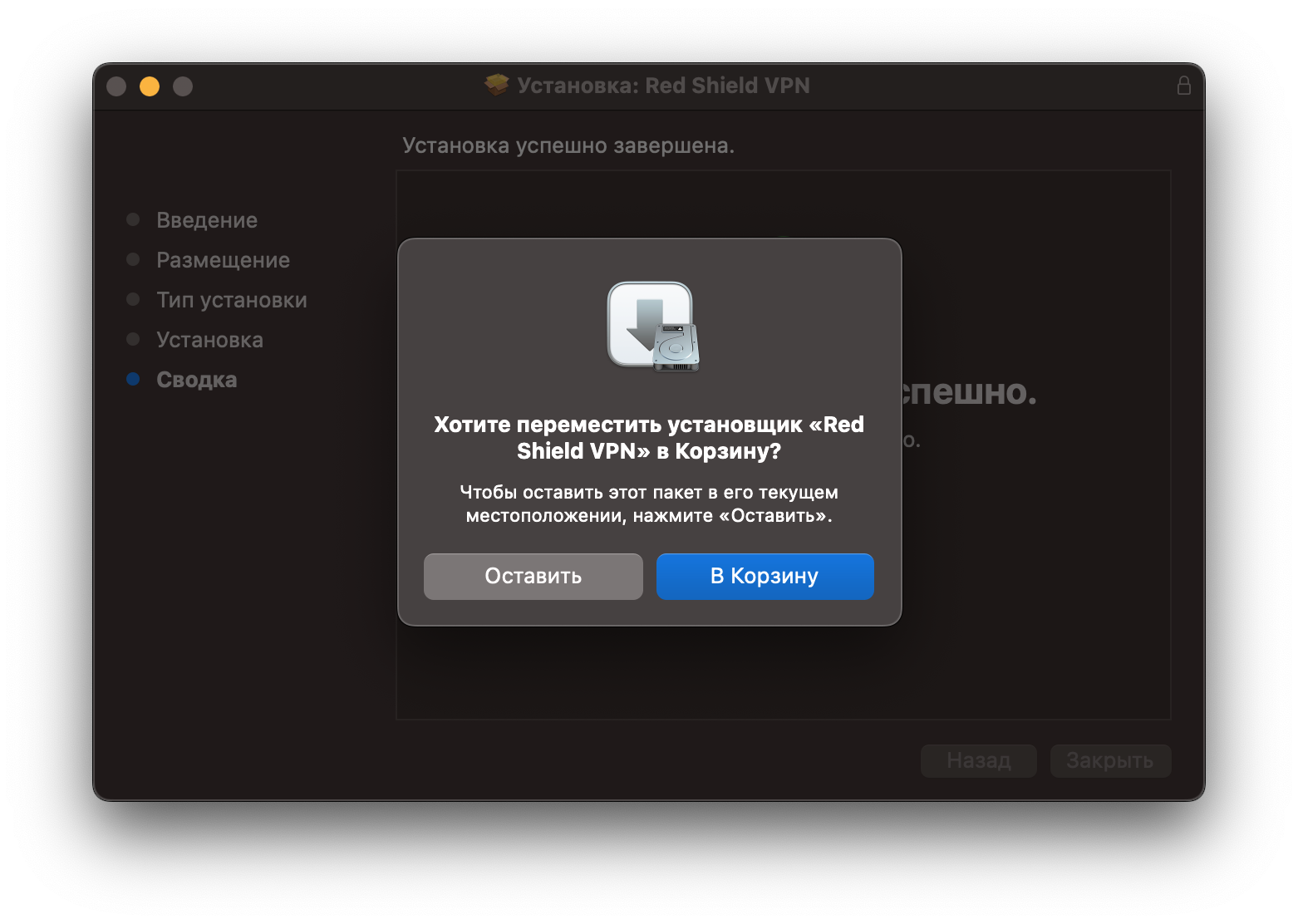
5. Приложение Red Shield VPN появится в разделе "Программы". Запустите его.
Выберите вкладку "Создать аккаунт" и введите данные для создания аккаунта, либо вкладку "Войти" и введите данные аккаунта, если он уже у Вас есть.
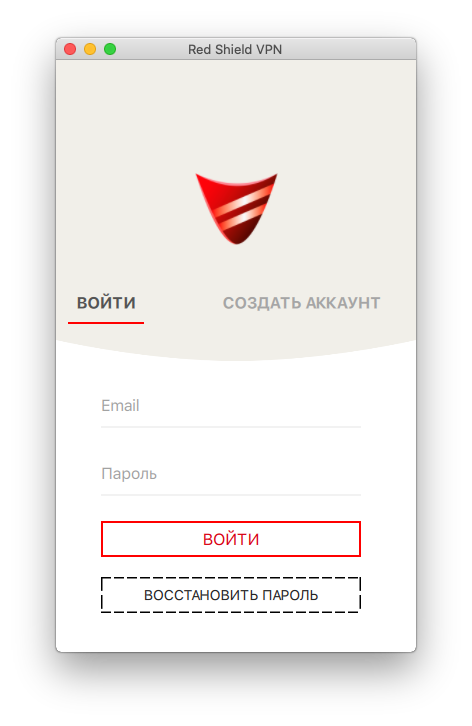
6. Если подписка на Red Shield VPN не оплачена, то нажмите «Продлить подписку», затем оплатите подписку.
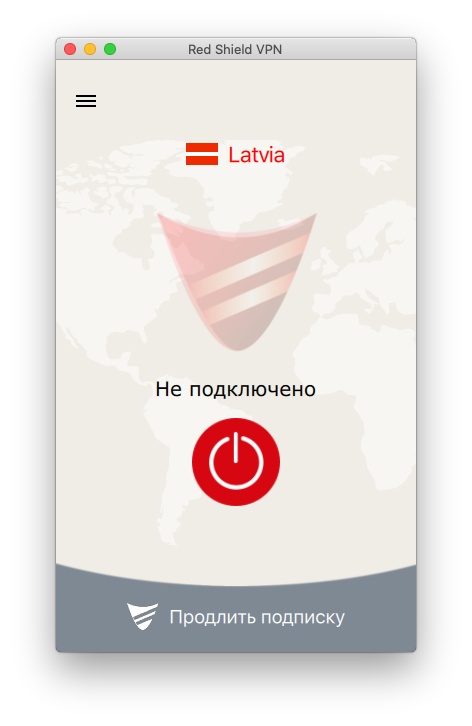
7. Для подключения, нажмите кнопку на главном экране приложения.
Вы можете выбрать локацию, к которой хотите подключиться. Для этого нажмите на название локации и выберите другую из списка.
Если подключение успешно, статус соединения изменится на «Подключено».
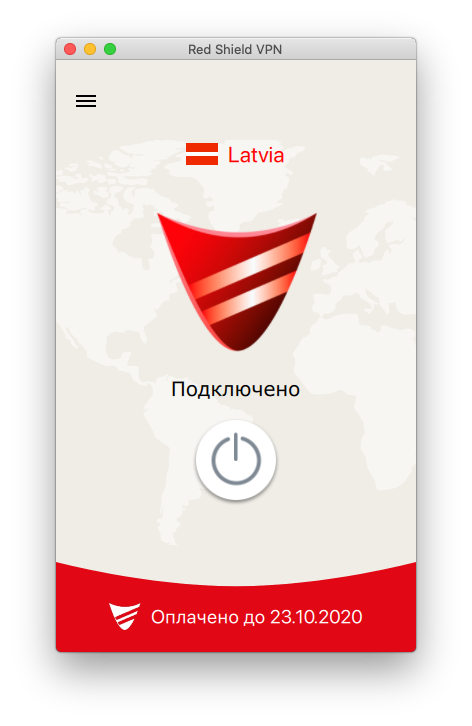
8. Для отключения VPN, снова нажмите на кнопку на главном экране приложения.